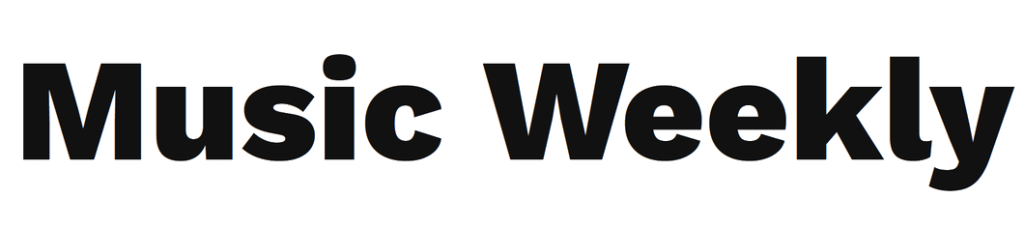iOS 17 is the latest version of Apple’s mobile operating software, and as usual, it’s brought with it plenty of new features and changes to get excited about. While not the biggest update around (it’s telling when one of the major changes mentioned is the ability to send your contact information by AirDrop), iOS 17 is still worth paying attention to and getting if you have a compatible iPhone.
There aren’t too many changes to the lock screen this time around, with the big changes having come in last year’s iOS 16 update. However, it’s still worth keeping updated on how to get the most out of your iPhone’s new lock screen.
If you’re updating from a much older iPhone, then you may have noticed that big changes are afoot on the iPhone’s clock. Rather go back to an older version of the lock screen clock? Don’t worry, you can do that now, thanks to the ability to customize your lock screen. There are a number of different ways to change your clock’s font, color, and thickness. Here’s a very quick guide on how to change things up.
Andy Boxall / Digital Trends
How to change the clock font on the iOS 17 lock screen
Apple has kept the entire process easy and simple. You don’t have to delve inside your phone’s Settings to search for this feature. Rather, you can bring up the customization menu directly from your phone’s lock screen.
Step 1: Head over to your phone’s lock screen and long-press on any vacant space to launch the customization menu.
Step 2: First, you’ll need to select whether you’re editing a preset lock screen, an old lock screen, or creating a new one. Swipe left or right until you reach your choice, then select Customize.
Step 3: You can now pick whether to work on your lock screen or your home screen. Select your lock screen by tapping it.
Step 4: Now, open up the clock customization by selecting your Clock widget.
Step 5: A new menu with a bunch of fonts should pop up from the bottom. You can then choose any of them according to your preference. A preview of the font you select appears at the top, and a slider beneath that controls the font size. If you want to change the numerals to other options, then select the blue Globe at the top-left of the menu.
Step 6: You can also change the font’s color from the bottom of your screen. Once you tap on a color, a slider will appear underneath to let you change its intensity.
Step 7: When you finish finding the perfect match of a font and a color for your lock screen, tap the X button on the top-right part of the editing pane, then choose Done.
Editors’ Recommendations
Source link