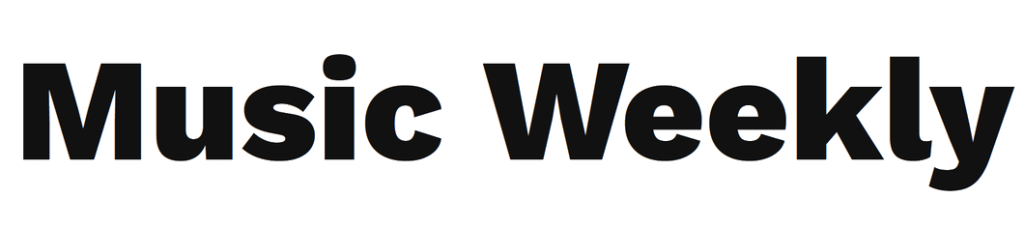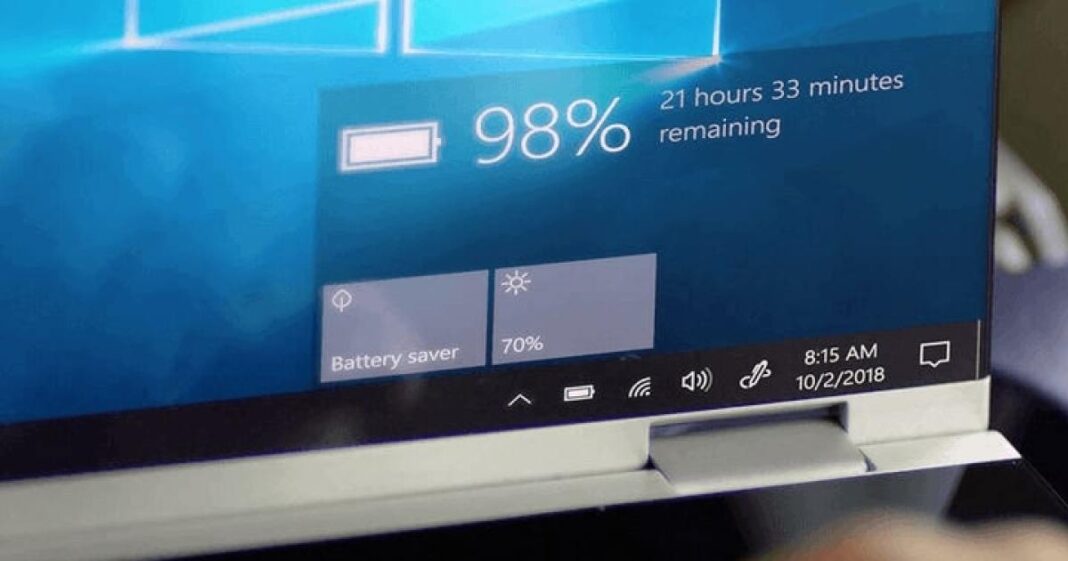Taking proper care of your laptop’s battery is important for ensuring your mobile machine can run as long as possible. Although battery technology has evolved in the background, outdating “best practices” from a few years ago, there are still a number of ways you can extend (or reduce) your laptop battery’s health. We’ve rounded up the top tips for how to care for your laptop’s battery, from how long you should leave it plugged in to how low you should let the battery drain.
Unlike many desktop computers, there isn’t a one-size-fits-all approach to laptops. Every machine is a little different, so finding out as much as you can about your laptop and its battery is important. Our tips apply to lithium-ion batteries, which are, by far, the most widely used batteries in modern laptops.
Mark Coppock / Digital Trends
Save cycles, save your battery
All laptop batteries are built to handle a certain number of charge cycles, usually somewhere around 500 full cycles – and sometimes even more. Essentially, a charge cycle equals one full discharge down to 0% and then a recharge back up to 100%. A discharge down to 50% and then back to 100% would equal half a cycle. Over time, each charge cycle decreases a battery’s capacity from its design specifications, meaning that the fewer times you drain it, the longer the battery lasts – all other things being equal.
So, where do you start? You can begin by visiting the power settings corner of your laptop and learning how your battery works and what battery settings to enable. Also, pay attention to hibernation modes. Ideally, you want your laptop to enter into hibernation before the battery is totally drained – as well as during downtime when you won’t be using the laptop for a while.
To save even more power, take a tour of your apps and quit any that are running in the background and steadily eating into your battery life. In Windows 11, for example, we suggest you search for and enable the Battery Saver. This mode can automatically turn on when your laptop reaches 20% battery life (more down below on why this is particularly important). This will automatically block background apps, keep your features like Calendar from syncing or pushing notifications, lower screen brightness, and enable other various changes that will conserve your battery so you can get to an outlet ASAP.
For MacBooks, look into enabling Power Nap on macOS versions prior to Ventura so you can put your Mac to sleep without worrying about it skipping important tasks, allowing you to save more battery life. On macOS Ventura and later, the power settings have changed – for example, there’s no longer a “Power Nap” option – but the same basic options remain. Enabling automatic graphics switching, if your Mac has more than one graphics system, can also help it save power by switching to a more energy-efficient (and slower) graphics mode when engaged in simple tasks (like text-based work where graphics aren’t as important).
There are plenty of manual changes you can make here, too. You can safely shut down things like cloud storage and messaging applications that may be running in the background. You can also manually reduce the amount of power you’re using by shutting off Wi-Fi and Bluetooth when you’re not using them, turning off optional features such as keyboard backlighting, and generally reducing the number of components using up the battery. Both Microsoft and Apple have guides explaining the process further.

FrameAngel/Shutterstock / Digital Trends
Keeping your battery in zone
Contrary to some recommendations, you don’t need to routinely discharge a lithium-ion battery completely and then recharge it to somehow reboot or calibrate it — this is a destructive practice that’s very hard on your battery. Whether or not it’s a smart idea to perform a complete discharge a couple of times a year remains an unanswered question. Generally, the consensus seems to be that letting your battery discharge (without bottoming it out – aim for around 20%) and then charging it when possible is the best practice.
Next, there was a time when users were advised to refrain from keeping their devices plugged in, based on the idea that letting a battery charge to 100% could wear the battery out more quickly. Today, however, modern devices are designed to stop charging at 100%, so keeping them plugged in doesn’t impact the battery’s lifespan, according to Battery University.
As with many battery-related questions, the issue of keeping your laptop plugged in when it’s reached full capacity is hotly debated, so there’s nothing wrong with turning your machine off and unplugging it if you feel more comfortable doing that. But generally speaking, the best thing you can do for your lithium-ion battery is to avoid letting it discharge below 20%. Plug it in and charge it when you can, and then rinse and repeat. The good news is that with modern batteries and systems, there’s really not much else you need to do outside of anticipating that your battery will eventually start losing its overall capacity.
Finally, if you’re going to store your laptop for an extended time without using it, discharge or charge it to 50% before putting it away.
It’s getting hot in here, so hide your batteries
When a laptop battery gets too hot, the electrochemical reactions inside speed up – but that doesn’t mean that the battery grows more efficient. Instead, the battery is now producing lots of energy that it cannot use and cannot safely route to any hardware. This creates even more heat, compounding the problem. Not only can this eventually damage the inside of the battery permanently, but it also wears the battery out with a bunch of chemical reactions that aren’t necessary but burn through a battery’s lifespan anyway.
Today’s lithium-ion batteries are durable, but they can only take so much heat. For example, if you are charging your battery and it starts to get overly warm, perhaps because the CPU or graphics processor is working hard or the environment is overly hot, then shut the device down and pop the battery out if possible. Give it a break so that it can cool down, or you can move it to someplace with a lower temperature. Most modern laptops have sealed batteries, in which case shutting the machine down and letting it cool is highly recommended if maximizing the battery’s lifespan is your concern.
Likewise, keep the laptop off of your lap. If discomfort isn’t a good enough reason, with many machines, you’re also making the problem worse by blocking vents. You’ll want to make sure that both vents that pull in cool air and those that expel hot air are able to do their jobs.
Finally, and perhaps most importantly, you should avoid placing your laptop anywhere it might become hot. That includes your car on a hot summer day, beneath a window that gets direct sunlight, or near a space heater. Unusual conditions such as these can do a lot of damage to a battery in a short period of time, though you may not realize it immediately.
Cold temperatures usually aren’t a problem down to a certain point, and storing a battery in a cool place is recommended, but don’t leave your laptop in freezing temperatures. Too much cold can also kill the battery permanently or reduce its lifespan.
If you want to watch temperature even more closely (say, you live in a particularly hot climate), then there are a number of apps you can run that will monitor laptop heat. This includes CoreTemp and Real Temp for Windows, which you can download for free.

Digital Trends
Leave it plugged in (but not all the time)
It’s safe to leave most modern laptops plugged in. In fact, most high-powered gaming laptops work best when plugged in. The most important aspect of battery health is the discharge cycle. No matter how cautious you are, your battery will degrade over time as you discharge and recharge it. Whenever you’re running an intensive application – such as a game – you can run it while your laptop is plugged in to reduce the number of discharge cycles on your battery.
You shouldn’t leave your laptop in this state all the time, though, just when you’d drain the battery very quickly. As mentioned, it’s better to store your battery at 40% to 50% capacity than it is to store it at 100% capacity if you don’t plan on using it for a bit. Degradation is faster on fully charged, unattended batteries, especially at high temperatures.
So, if you’re not moving around and running an intensive application, it’s a good idea to leave your laptop plugged for the duration of that time. If you’re handling day-to-day tasks that don’t consume as much power as quickly – like browsing the internet – you can rely on the battery alone.
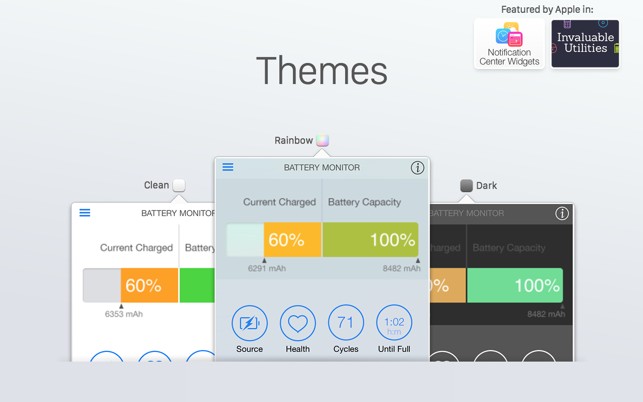
Digital Trends
Download software to get battery health reports
It can be tough to know at a glance just how your battery is doing. Devices like iPhones come with native battery maintenance settings and alerts that provide at least some information, but these diagnostics are harder to find on laptops unless you install them yourself. Here are a couple of battery-monitoring app options for you to consider.
BatteryCare: This extra-lightweight app – designed for Windows computers – provides notifications, CPU/storage temperature readings, discharge cycle monitoring, and lots of handy information all in one place.
Battery Monitor: Made for macOS, this app shows battery charge in a friendly interface with info on battery health and cycles, alerts, battery temperature readings, and current total capacity.
If you don’t want to download any dedicated apps, you still have options available. For example, you can open up PowerShell on your Windows computer and run the command “powercfg /batteryreport,” which will provide you a file path to this somewhat secret report. Copy or drag it to a browser window, and you’ll get a page with full information on your battery, including recent usage, cycle counts, usage history, and more. It doesn’t have the smooth interface of a monitoring app, but you don’t have to download anything extra to get it.
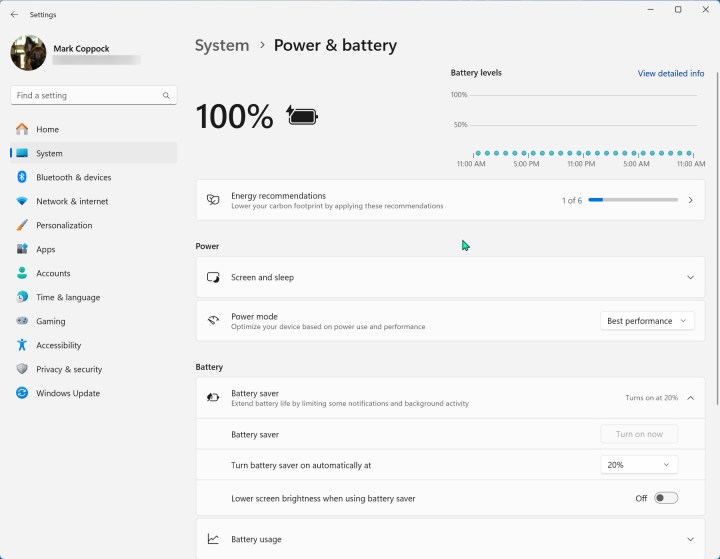
Mark Coppock / Digital Trends
Enable battery-conscious modes on your computer
Windows 10 operating systems provide a battery saver mode under their power settings. If you turn on the battery saver mode when your power is running out, you’ll be able to extend the battery life until you can get to a charger. By activating the battery saver mode on your computer, you will safeguard your battery from the damage that comes with letting it reach a 0% charge. MacOS has similar abilities.
Adaptive brightness modes are also a good idea to enable. These modes adjust your screen’s brightness according to ambient light to help save battery life when you are in a well-lit spot. You can also activate your laptop’s dark mode, which saves energy and also might be easier on your eyes. Any option that helps you save energy will prolong your laptop’s battery life.
Update your operating system
For optimal functionality, you must consistently update your computer’s software. When the manufacturer releases a new update, it not only has patches and upgrades but can also help programs run more efficiently, which will conserve battery power. The same operating system on a later patch could use significantly less battery power, giving your battery a longer lifespan without changing anything else. And so, review your OS and keep your machine – and its battery – on a healthy diet of updates.
Editors’ Recommendations
Source link